







|
How to connect the Huawei E169 or E1762 to Swagnet
After inserting the E169 Modem into any available USB port on your computer, the device will go through a discovery period until eventually, the following screen appears. (This can take up to 5 minutes, so be patient.)
For the next five screens, we recommend that you simply select the defaults and click the next button.
| After installing, the following icon will be on your desktop. |
 |
| Double click to start the program and enter the SPcode 330M1 |
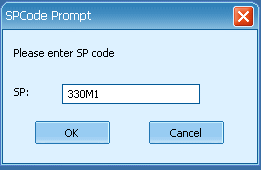 |
Finally click the Connect button to connect to the internet. There are four signal levels, GPS and GPRS will provide limited speeds equivalent to dialup speeds, while WCDMA and the highest HSDPA, will provide good broadband speeds, generally from 1.5Mbps upwards.
Keeping track of your usage:
When you are online, the statistics page can provide you with an indication of how much you have used in the billing month. It is reset to zero on the first day of each month, provided your computer clock is set correctly. Usage is counted as the sum of upload and download, but this displayed value does not include packet switching overheads, so allow an error margin of at least 5%.
Tips to increase signal strength:
A good signal will be indicated by the light on the device, as well as the Wireless broadband program. Blue (WCDMA) or Cyan (HSDPA) once connected will achieve good results. If your signal is Green, try to reposition the device higher up in the room. An extension USB cable (5 metres?) can achieve this. We also have available external antennas which can assist. Contact us if you need assistance.
Setting up Outlook Express:
Unfortunately there are a number of ways Outlook Express can behave when you run it for the first time. If you get something different then what is described below, then please call us on (02) 44225040, and we will step you through the process.
Creating a new mail account
Run Outlook Express from your Start Menu, or Quick Launch Bar or Desktop Icon. Sometimes a Connection Wizard will begin when Outlook Express starts for the first time, you can jump to step 4 if it does.
- Click on the Tools menu, and then select Accounts.
- On the Accounts Window, click Add and then select Mail.
- If you did not get a Connection Wizard before, then it should start now.
- Enter your name in the Display Name text box eg. John Smith and then click Next.
- Enter your email address. This will be your username@swagnet.com.au and then click Next.
- Leave the Incoming Mail Server as a POP3 Server.
- Enter mail.shoalhaven.net.au into both the Incoming (POP3) and Outgoing (SMTP) text boxes.
- Click Next. Now enter your username in the Account Name text box.
- Enter your password in the Password text box. Leave Save Password ticked and click Next.
- Now click Finish and you.re done. Outlook Express is ready to check your email.
General Setup Information for Additional Client Software
| Home Pages: |
http://www.shoalhaven.net.au
http://www.swagnet.com.au |
| Primary DNS: |
202.139.20.1 |
| Secondary DNS: |
202.139.20.3 |
| Incoming (POP) Server |
mail.swagnet.com.au |
| Outgoing (SMTP) Server |
mail.swagnet.com.au |
|
|









